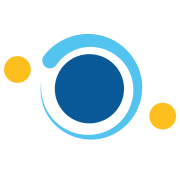FPGA Cyclone IV - Hola mundo

Indice
IntroducciónCrear un nuevo proyecto - Paso 1
Nuevo archivo - Paso 2
Asignación de pines - Paso 3
Programar - Paso 4
Introducción
¿Tienes Intel Quartus Prime Lite Edition instalado en tu computador y tu FPGA Cyclone IV en mano y aún no sabes cómo encender un LED?
Aquí te enseñamos cómo hacer el "hola mundo" de tu FPGA en Windows, fácil y en menos de 15 minutos.
Prerrequisitos
[+] Intel Quartus Prime Lite Edition. [+] FPGA Cyclone IV. [+] USB-Blaster.
Paso 1: Crear un nuevo proyecto
Lo primero será abrir Quartus

En la parte superior izquierda vamos a dar clic en File > New Project Wizard.

Se abrirá el asistente para crear proyectos, daremos clic en Next.

Ahora debemos indicar el directorio donde deseamos guardar nuestro proyecto (te recomiendo crear una carpeta en Documentos para que tengas todos tus proyectos a la mano), lo segundo será indicar el nombre para el proyecto, por último el nombre de la entidad principal en el diseño y clic en Next.

Como queremos hacer nuestro propio diseño vamos a seleccionar crear un proyecto vacío Empty project y clic en Next.

Como es nuestro primer proyecto no vamos a agregar algún archivo existente, solo daremos clic en Next.

En esta ventana vamos a seleccionar la familia y nombre de nuestra FPGA. Lo primero será seleccionar la familia, en nuestro caso Cyclone IV E. Ahora para seleccionar el nombre de nuestro dispositivo te recomiendo observar en tu tarjeta el circuito integrado de nuestra FPGA, en él encontrarás el nombre de la empresa fabricante (ALTERA) y la referencia, en nuestro caso EP4CE6E22C8. Vamos a escribir la referencia en el cuadro Name filter y seleccionamos la primera opción en la lista Available devices. Y clic en Next.

En la siguiente ventana vamos a desactivar el simulador, ya que no lo vamos a usar por ahora y hacemos clic en Next.

En esta última ventana nos muestran un resumen de las configuraciones previas del proyecto. Vamos a dar clic en Finish y se creará el proyecto.

* Si te aparece una ventana de advertencia como la siguiente, marca el check en Don't show this message again y clic en Yes.

Paso 2: Nuevo archivo
Ahora vamos a crear el archivo donde podemos comenzar a escribir el código para nuestro hardware, sea Verilog o VHDL.
Lo primero será ir a File > New.

En la ventana que nos aparece vamos a seleccionar el tipo de archivo que queremos crear, en nuestro caso usaremos VHDL file.

El archivo se creará y podemos comenzar a escribir nuestro código VHDL.
library IEEE; use IEEE.std_logic_1164.all;
-- Entity declaration
entity LEDtest is
port ( A : in std_logic; Y : out std_logic );
end LEDtest;
-- Architecture definition
architecture led_test of LEDtest is
begin
Y <= A;
end led_test;
Cuando ya tengamos escrito nuestro código debemos compilarlo, para esto debemos hacer clic en la flecha azul del panel superior.

Se inicia el proceso de compilar nuestro código, al finalizar si todo es correcto veremos que en Flow Status dirá Successful junto con la hora y fecha actual. También vamos a ver en verde los checks de la pestaña Task y la pestaña Messages.

Paso 3: Asignación de pines
Como pudiste ver en el código lo único que especificamos fue la conexión de una entrada a una salida, lo que haremos es utilizar un pulsador para encender un LED. Para esto debemos asociar la entrada y salida con el pin del pulsador y el LED.
En la barra de menús debemos seleccionar Assignments > Pin planner lo que abrirá una nueva ventana.

En esta nueva ventana vamos a poder asociar las entradas y salidas de nuestro diseño con pines físicos del integrado de nuestra FPGA. En la parte inferior vamos a buscar la columna Location y asignamos a la entrada A el pin_88 y en la salida Y el pin_87.
*Después de configurar los pines puedes cerrar esta ventana, no te preocupes todo quedará guardado. No hay problema, puedes verificarlo por ti mismo.
| Node Name | Direction | Location |
|---|---|---|
| A | Input | PIN_88 |
| Y | Output | PIN_87 |

Paso 4: Programar
El último paso será enviar nuestro diseño al FPGA. Vamos a ir a la barra de menús Tools > Programmer.

* En este punto asegúrate de tener todo conectado, la alimentación de la FPGA y el USB-Blaster a tu computador y FPGA.
En la ventana programmer debemos hacer clic en Hardware setup.

En la ventana Hardware setup vamos a seleccionar el hardware con el que programaremos la FPGA, en nuestro caso el USB-Blaster. Y hacemos clic en Close.

Como puedes ver en la ventana programmer ya aparece el USB-Blaster.
Por último solo debemos hacer clic en el botón Start.

Se inicia el proceso de programación de nuestra FPGA y estará listo cuando la barra de progreso llegue al 100%.

Y listo, ¡Felicitaciones!
Ya sabes todo lo necesario para programar tu FPGA Cyclone IV.
Autor:
M. Sneider M. Cortes
Última actualización: 19/07/2024